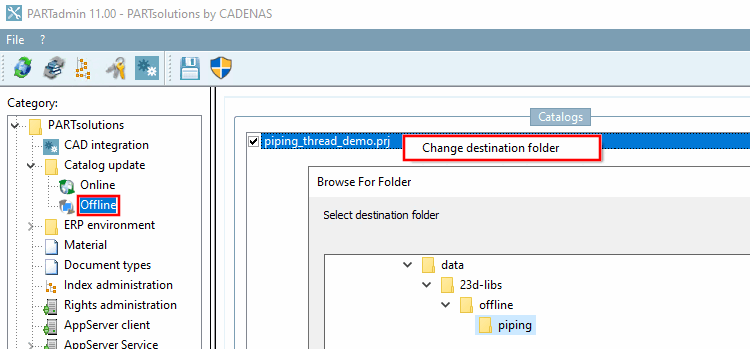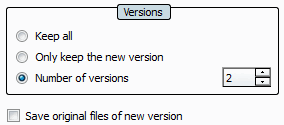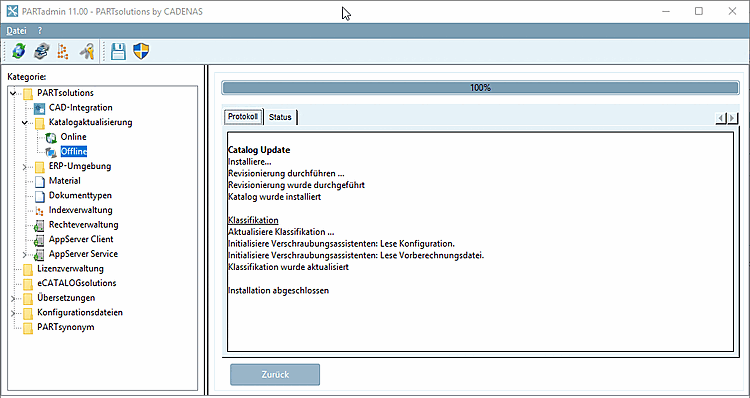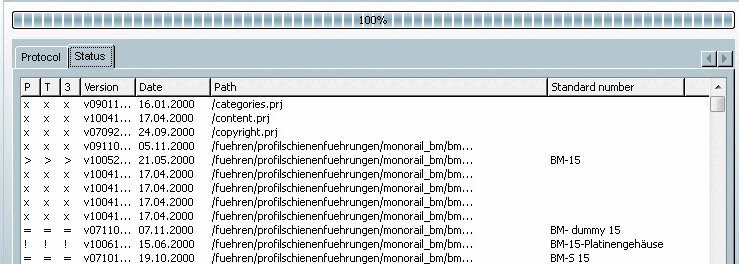![[Note]](https://webapi.partcommunity.com/service/help/latest/pages/jp/partsolutions_admin/doc/images/note.png) | Note |
|---|---|
The procedure for a new installation and an update is basically the same. However, the offline installation offers a detailed check of changes BEFORE the update. | |
If you have the catalog cip file available, you can work with the offline version under PARTadmin -> Category Catalog update -> Offline.
This is usually the case if you have deactivated the Install after download option in the online version. The downloaded catalog cip files are then located in the download directory [Download directory] that you have specified under .
When performing an Offline installation proceed as follows:
Start PARTadmin via Start -> Programs -> CADENAS -> PARTsolutions.
-> Then select any number of saved *.cip files in the Explorer.
These are displayed in the Catalogs dialog area.
Select one of the following options under Versions.
Number of versions [2] (default)
Please ensure that the value is set to 2 or greater.
This is strongly recommended, especially for an update with LinkDB connection.[6]
Optionally, activate Save original files of the new version [Save original files of new version].
You can find more information at Section 1.3.3.4, “ Catalog versions ”.
-> The installation is running through.
At the end of the installation,"Installation complete [Installation finished] " is displayed.
![[Important]](https://webapi.partcommunity.com/service/help/latest/pages/jp/partsolutions_admin/doc/images/important.png)
Important You can also call up detailed information as on the Status tab page after the installation is complete in PARTdataManager -> Parts view [Part view] -> History -> Installed catalogs. See Section 1.3.3.1.6, “Check project changes in detail (after the installation) ”.
Detailed information on and can be found at Section 1.3.3.3, “ "Check" and "Compare " before installing the catalog ”.
Alternatively to the above described offline variant, you may also do the following:
Online version via PARTadmin -> Catalog update -> Online
You can find more information under Section 1.3.3.1, “ Catalog update Online ”.


![PARTadmin -> Category "Catalog update [Catalog update] " -> Offline](https://webapi.partcommunity.com/service/help/latest/pages/jp/partsolutions_admin/doc/resources/img/img_c8c1d387db624c009816e294dc0e0b8f.png)